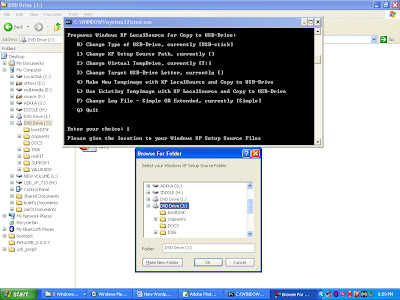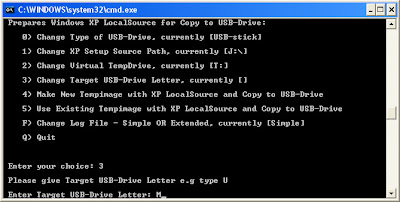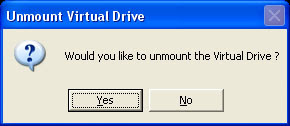Bagi anda yang sedang mengalami masalah dengan flashdisk, khususnya kasus flashdisk terdeteksi di Windows namun tidak bisa di format anda bisa menggunakan beberapa cara berikut ini untuk memperbaikinya :
Format flashdisk melalui Linux/LiveCD Linux
(original page: http://linux.or.id/node/2835/)
Langkah yang harus dilakukan:
Di samping cara di atas, anda juga bisa menggunakan tools yang dikeluarkan oleh pihak ketiga. Salah satunya adalah Hewlet Packard (HP). Walaupun tools ini dikeluarkan oleh HP, namun utilisasinya juga bisa digunakan pada flashdisk merek lain.
Berikut langkah-langkah memperbaiki flashdisk yang tidak bisa di format menggunakan HP USB Disk Storage Format Tool:
Format flashdisk melalui Linux/LiveCD Linux
(original page: http://linux.or.id/node/2835/)
Langkah yang harus dilakukan:
- Booting komputer menggunakan LiveCD Linux, misal Slax KillBill, Knoppix atau distro lainnya,
- Setelah login ke sistem, masukkan flashdisk yang bermasalah tadi ke salah satu port USB. Demi keamanan data, pastikan hanya flashdisk yang bermasalah saja yang terpasang,
- Pastikan flashdisk anda terdeteksi, atau setidaknya indikator led nyala,
- Masuk ke console
- Pada console jalankan cfdisk /dev/sda1 (sesuaikan dengan flashdisk ke berapa yang terpasang),
- Delete atau hapus partisi pada flashdisk,
- Buat partisi baru dengan memilih Create New | Write,
- Simpan perubahan yang baru saja anda lakukan,
- Format flashdisk dengan cara mengetikan perintah mkfs.vfat-f32 /dev/sda1 di console.
- Flashdisk anda telah memiliki partisi baru, sehingga bisa digunakan kembali baik di Linux maupun di Windows.
Di samping cara di atas, anda juga bisa menggunakan tools yang dikeluarkan oleh pihak ketiga. Salah satunya adalah Hewlet Packard (HP). Walaupun tools ini dikeluarkan oleh HP, namun utilisasinya juga bisa digunakan pada flashdisk merek lain.
Berikut langkah-langkah memperbaiki flashdisk yang tidak bisa di format menggunakan HP USB Disk Storage Format Tool:
- Download aplikasi HP USB Disk Storage Format Tool di sini,
- Install aplikasi tersebut, rekomendasi OS yang digunakan adalah Microsoft Windows 2000, Windows 2003 Server dan Novel Netware,
- Masukkan flashdisk yang bermasalah ke salah satu port USB. Pastikan flashdisk anda terdeteksi dan memperoleh alokasi drive di Windows,
- Jalankan aplikasi HP USB Disk Storage Format Tool
- Tentukan drive tempat flashdisk terpasang,
- Pilih Create New or Replace Existing Configuration untuk membuat partisi baru baru dan menghapus konfigurasi yang ada di flashdisk,
- Format flashdisk anda sesuai dengan file sistem yang diinginkan.
Anda datang mencari :
- flashdisk, flashdisk tidak bisa diformat, memperbaiki flashdisk yang rusak, flashdisk tidak terbaca, cara memperbaiki flash disk, cara memasukkan software ke flashdisk agar bisa diinstal, format flashdisk kingston, meperbaiki flashdisk, flash disk, memperbaiki flashdisk, memperbaiki flashdisk mati, memperbaiki flashdisk yang tidak terbaca, cara memformat flashdisk yang tidak bisa diformat, cara format flashdisk, memperbaiki flashdisk kingston yang minta install driver, Cara Memperbaiki Flashdisk yang kapasitasnya mengecil, penyebab flashdik tidak bisa diformat, cara memperbaiki flashdisk yang rusak, cara memperbaiki flashdisk yg rusak, cara perbaiki flashdisk, memperbaiki usb device not recognized, memperbaiki plash disk, cara mengatasi flasdisk rusak, cara mengatasi flash disk yang tidak mau diformat, cara mengatasi flashdisk yang selalu removable disk, cara mengatasi flashdisk yang tidak terdeteksi, flashdisk window was unable to format, flshdisk, memperbaiki flashdisk rusak, format ulang flashdisk dengan HP USB Disk Storage Format Tool, cara format flashdisk melalui cmd, flashdisk gak bisa diformat, cara memperbaiki flashdisk yang not recognize, gimana cara memperbaiki flashdisk yg gak bisa dibuka, cara membaca flashdisk melalui cmd, cara membenarkan flashdisk, format flash disk, insert disk di flashdisk, kenapa flasdisk sdh ngambil file tdk bsa di bka, memperbaiki flash yang rusak, kenapa komputer kok minta diinstal terus, komputer i/o error, input output device error flashdisk, format flasdisk not complete, memperbaiki flashdisk jadi device not recognized, memperbaiki flasdis, memperbaiki partisi dan format HDD external I/O error kenapa, memperbaiki flashdisk not recognized, memperbaiki flash disk yg rusak, memperbaiki flash disk yang tidak terdeteksi windows














 , soale tadi Pake Xp sp1
, soale tadi Pake Xp sp1  ).
).