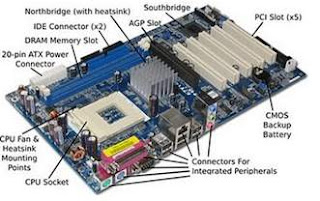JEPANG, KAMIS – Belum sebulan diperkenalkan di Indonesia, printer Epson Seri L100 dan L200, yang juga pernah dibahas Tabloid PCplus Online, ternyata sudah menggemparkan pasar Indonesia. Metoda infus tinta dengan memindahkan tangki kartrid ke luar badan printer yang diadopsi Epson dianggap sebagai trobosan yang nyeleneh, alias keluar dari aturan baku yang selama ini dianut produsen printer.
Saking menggemparkannya, ada tudingan miring yang menilai langkah Epson ini sebagai strategi untuk mematikan industri isi ulang tinta lokal yang sedang menjamur. Sebagian kalangan juga menganggap langkah Epson ini sebagai terobosan berani, yang sebenarnya bisa dengan mudah dilakukan produsen printer lain.
Ditemui di sela-sela acara Epson Micro Piezo Press Tour 2010, M Husni Nurdin (Deputy Country Manager, PT Epson Indonesia) tidak sependapat jika langkah Epson ini dianggap mematikan industri tinta isi ulang. “Tidak lah, tidak ada niatan ke arah sana. Epson hanya memberikan pilihan bagi pengguna yang ingin meningkatkan produktifitas mereka namun tetap original. Semua pilihan kembali kepada konsumen” tegasnya.
Menurut Husni, saat ini Epson mulai memfokuskan produk-produknya sesuai keinginan pasar lokal. “Jadi suara lokal kami dengar dan kami sampaikan ke kantor pusat di Jepang. Itulah kemudian hadir seri L100 dan L200 yang spesifik dibuat untuk Indonesia,” tambah Husni.
Pernyataan Husni ini diamini Koichi Endo (Chairman, Epson South & Southeast Asia). Menurut pria yang juga salah satu pengembang teknologi Micro Piezo ini, manajemen Epson global saat ini mengedepankan keinginan lokal dalam pengembangan produk ke depannya. “Kalau melulu bicara teknologi sih kita sanggup. Tapi buat apa teknologi tinggi kalau tidak diterima pasar,” kata pria yang mengaku baru kali ini kerja di luar Jepang. Menurutnya sebuah perusahaan itu akan bisa berkembang berdasarkan 3 hal, yaitu dengan mengakusisi (merger) perusahaan lain, punya bagian riset dan pengembangan yang kuat, serta mengerti apa mau konsumen.
“Merger sangat jarang dilakukan perusahaan Jepang, terlebih Epson. Karena semua kita buat sendiri. Riset dan pengembangan juga sudah sangat kuat di Epson. Nah, mengerti apa mau konsumen ini yang baru dimulai Epson, dan bakal jadi strategi ke depan,” jelas Endo.
Jadi, jangan kaget jika besok-besok Epson mengeluarkan beragam kejutan khas Indonesia. Bisa jadi, kamu bakal menemukan pusat isi ulang tinta original Epson di pusat penjualan komputer, siapa tahu.
Saking menggemparkannya, ada tudingan miring yang menilai langkah Epson ini sebagai strategi untuk mematikan industri isi ulang tinta lokal yang sedang menjamur. Sebagian kalangan juga menganggap langkah Epson ini sebagai terobosan berani, yang sebenarnya bisa dengan mudah dilakukan produsen printer lain.
Ditemui di sela-sela acara Epson Micro Piezo Press Tour 2010, M Husni Nurdin (Deputy Country Manager, PT Epson Indonesia) tidak sependapat jika langkah Epson ini dianggap mematikan industri tinta isi ulang. “Tidak lah, tidak ada niatan ke arah sana. Epson hanya memberikan pilihan bagi pengguna yang ingin meningkatkan produktifitas mereka namun tetap original. Semua pilihan kembali kepada konsumen” tegasnya.
Menurut Husni, saat ini Epson mulai memfokuskan produk-produknya sesuai keinginan pasar lokal. “Jadi suara lokal kami dengar dan kami sampaikan ke kantor pusat di Jepang. Itulah kemudian hadir seri L100 dan L200 yang spesifik dibuat untuk Indonesia,” tambah Husni.
Pernyataan Husni ini diamini Koichi Endo (Chairman, Epson South & Southeast Asia). Menurut pria yang juga salah satu pengembang teknologi Micro Piezo ini, manajemen Epson global saat ini mengedepankan keinginan lokal dalam pengembangan produk ke depannya. “Kalau melulu bicara teknologi sih kita sanggup. Tapi buat apa teknologi tinggi kalau tidak diterima pasar,” kata pria yang mengaku baru kali ini kerja di luar Jepang. Menurutnya sebuah perusahaan itu akan bisa berkembang berdasarkan 3 hal, yaitu dengan mengakusisi (merger) perusahaan lain, punya bagian riset dan pengembangan yang kuat, serta mengerti apa mau konsumen.
“Merger sangat jarang dilakukan perusahaan Jepang, terlebih Epson. Karena semua kita buat sendiri. Riset dan pengembangan juga sudah sangat kuat di Epson. Nah, mengerti apa mau konsumen ini yang baru dimulai Epson, dan bakal jadi strategi ke depan,” jelas Endo.
Jadi, jangan kaget jika besok-besok Epson mengeluarkan beragam kejutan khas Indonesia. Bisa jadi, kamu bakal menemukan pusat isi ulang tinta original Epson di pusat penjualan komputer, siapa tahu.




 Semua produsen printer laser selalu saja mengatakan produknya hemat energi, alias mengonsumsi sedikit energi saat idle atau dalam kondisi sleep (tidur). Kondisi sleep maksudnya printer tidak aktif tapi tetap menyala. Tapi sebenarnya berapa sih konsumsi energi terendah dalam kondisi tersebut?
Semua produsen printer laser selalu saja mengatakan produknya hemat energi, alias mengonsumsi sedikit energi saat idle atau dalam kondisi sleep (tidur). Kondisi sleep maksudnya printer tidak aktif tapi tetap menyala. Tapi sebenarnya berapa sih konsumsi energi terendah dalam kondisi tersebut?