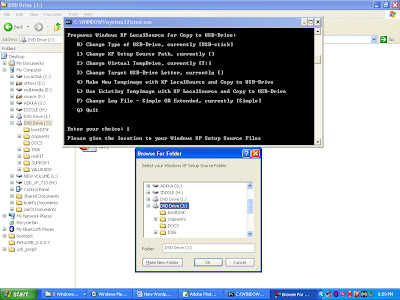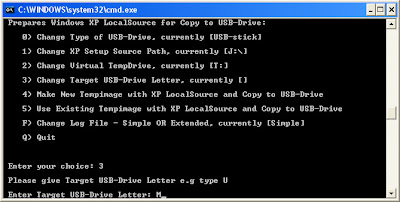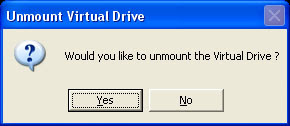Solusi hal.dll error pada saat instal XP boot dri FD
hai, salam
bagi agan-agan sekalian yang mempunyai komputer atau negebenrin komputernya orang lain dengan tanpa CD-ROM ter-built in dan menggunakan Flashdisk sebagai solusi untuk booting windows-nya, mungkin hal seperti yang saya akan jelaskan di alami oleh sebagian banyak orang (mungkin), ini merupakan pengalaman saya sendiri ketika mencoba menginstal xp dengan menggunakan flashdisk, untuk converter supaya flashdisk bisa di pakai untuk boot xp, softwarenya bisa di download disini.
baiklah, saya anggap agan-agan sekalian sudah bisa melakukan convert dari setup windows xp ke dalam flashdisk, ketika flashdisk di boot, akan muncul beberapa pilihan :
1. text mode instalation
2. GUI instalation
3. 3,4,5 dst ini adalah debug untuk mengetahui dimana letak tersimpannya hal.dll
mungkin anda mengalami pesan error seperti ini ketika proses instalasi pertama selesai
Windows\System32\Hal.dll missing or corrupt:
Please re-install a copy of the above file.
saya jelaskan dulu ya, kenapa hal itu bisa terjadi
hal.dll error terjadi di akibatkan karena adanya jumlah partisi harddisk lebih dari satu yang berakibat path (alamat file) yang seharusnya bisa di eksekusi tidak dapat di temukan.
langsung saja, cara pertama yang harus dilakukan adalah :
1. tancapkan flashdisk yg sudah berisi xp boot pada komputer lain
2. cari file “boot.ini”, setelah di buka, agan akan melihat script seperti di bawah ini
[Boot Loader]
Timeout=30
Default=multi(0)disk(0)rdisk(1)partition(1)\WINDOW S
[Operating Systems]
C:\$WIN_NT$.~BT\BOOTSECT.DAT = “1st, text mode setup (Boot from flash again after finished)”
multi(0)disk(0)rdisk(1)partition(1)\WINDOWS=”2nd, GUI mode setup, continue setup + 1st start of Windows” /fastdetect
C:\ = “—> DEBUG, in case of HAL.DLL or NTOSKRNL.EXE not found errors <—”
multi(0)disk(0)rdisk(1)partition(2)\WINDOWS=”Debug boot rDisk 1 partition 2″ /fastdetect
multi(0)disk(0)rdisk(1)partition(3)\WINDOWS=”Debug boot rDisk 1 partition 3″ /fastdetect
multi(0)disk(0)rdisk(1)partition(4)\WINDOWS=”Debug boot rDisk 1 partition 4″ /fastdetect
multi(0)disk(0)rdisk(2)partition(1)\WINDOWS=”Debug boot rDisk 2 partition 1″ /fastdetect
multi(0)disk(0)rdisk(2)partition(2)\WINDOWS=”Debug boot rDisk 2 partition 2″ /fastdetect
multi(0)disk(0)rdisk(2)partition(3)\WINDOWS=”Debug boot rDisk 2 partition 3″ /fastdetect
multi(0)disk(0)rdisk(2)partition(4)\WINDOWS=”Debug boot rDisk 2 partition 4″ /fastdetect
script di atas menunjukan jumlah harddisk dan target pasrtisi harddisk.
rdisk(x)
script ini menunjukan urutan harddisk
untuk perhitungannya sendiri di mulai dengan angka 0
jadi 0=1 dan 1=2
partition(x)
script ini menunjukan urutan partisi yang ada dalam harddisk
cara perhitungannya normal, dari angka 1
lalu apa arti dari scrip yang banya di atas?
script di atas menunjukan target file “hal.dll” yg di butuhkan untuk proses instalasi GUI
secara default “boot.ini’ pada flashdisk tertulis seperti di atas, cobalah untuk merubahnya menjadi seperti berikut
[Boot Loader]
Timeout=30
Default=multi(0)disk(0)rdisk(1)partition(2)\WINDOW S
[Operating Systems]
C:\$WIN_NT$.~BT\BOOTSECT.DAT = “1st, text mode setup (Boot from flash again after finished)”
multi(0)disk(0)rdisk(1)partition(2)\WINDOWS=”2nd, GUI mode setup, continue setup + 1st start of Windows” /fastdetect
C:\ = “—> DEBUG, in case of HAL.DLL or NTOSKRNL.EXE not found errors <—”
solusi di atas menunjukan pemindahan target partisi, kalau belum berhasil di lakukan cobalah ganti angka pada partisinya.
selanjutnya, saya anggap agan2 sudah melewati proses tadi dengan berhasil
ada masalah lagi yang timbul, ketika instalasi GUI selesai kemudian flashdisk di cabut, yang terjadi adalah munculnya pesan error, yang mengatakan tidak di temukannya path windows
kenapa hal di atas terjadi?
karena boot yang kita gunakan menggunakan jumlah harddisk yang tidak ada*
*pada “rdisk(1)” harddisk yang terhitung adalah 2 buah (karena flashdisk di anggap harddisk)
solusinya
1. jangan panik, boot kembali komputer agan dengan first boot : flashdisk
2. pilih pilihan yang kedua yang GUI mode, setelah dipilih nanti langsung pada tahapan akhir instalasi windows (artinya tidak dilakukan kembali proses instalasi yang kedua)
3. biarkan sampai masuk windows
4. pilih start –> klik kanan pada my computer –> properties –> pilih tab advanced –> pilih pilihan “setting” pada bagian startup and recoveryAkan muncul seperti ini

Kemudian pilih edit.
5. kalau isinya masih seperti ini

Ubahlah menjadi seperti ini

6. restart computer agan
7. selesai deh, hehe
Semoga bermanfaat
Sebelumnya mohon maaf bila ada kata2 yang kurang berkenan
sumber : http://neozonk.wordpress.com/2010/09...i-flashdisk-2/




 , soale tadi Pake Xp sp1
, soale tadi Pake Xp sp1  ).
).